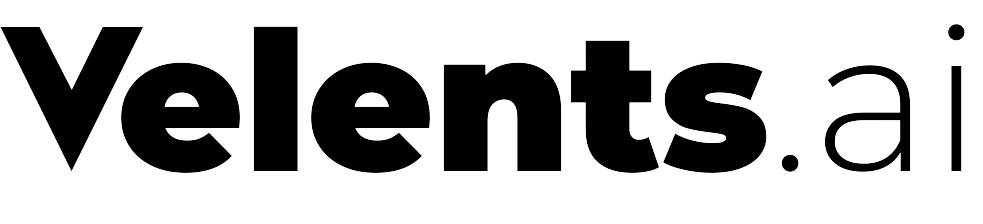Are you a candidate who has been invited to take an assessment by a company looking to hire? This article offers details regarding the necessary equipment and permissions to guarantee a seamless assessment experience. This information is specifically intended for candidates participating in assessments on Velents.
Important Note: Velents is not a personal testing service. To access an assessment on our platform, you must have received an invitation from a potential employer.
Equipment
Desktop or Laptop
For a seamless assessment experience, we strongly advise using a desktop or laptop computer. This will help ensure that you can complete your assessment without any technical hitches.
Camera and Microphone
Having both a camera and microphone is essential for a successful Velents assessment. We strongly recommend ensuring that both are connected before you begin.
While it’s possible to proceed with an assessment even if you lack a camera, doing so may lead to two significant issues:
- Video Questions: The hiring company may require you to record a video response. If your camera is not connected, you won’t be able to record a video response.
- Proctoring Measures: Snapshots are taken of you throughout the assessment. Only the company to which you applied has access to these snapshots. If your camera is not connected, the company will be unable to use this proctoring method. Consequently, they won’t be able to verify that you completed the assessment independently, or that the person who took the assessment is the same individual they interview and ultimately hire. This may put you at a disadvantage compared to other candidates.
Permissions
Camera and microphone
Your camera serves a dual purpose during assessments: it’s utilized for video questions and as a proctoring measure. We always conduct a preliminary check to ensure that your camera and microphone are in working order before you initiate an assessment.
To ensure smooth functionality, it’s crucial to keep your camera and microphone drivers up-to-date. To set permissions using Google Chrome, follow these steps:
- Open Chrome.
- Click on ‘View site information‘ located in the top left corner of the URL box.
- Turn on the switch to the camera and microphone.
- Reload the page and you’re good to go.